Home screen
First use of the app
When you start Routechecker for the first time, you have to give 3 permissions:
- Permission to take photos, so you can add a photo to your report.
- Permission to use the location of your device so you can see the exact location of
can forward your report.
- Permission to access your photos so your captured photos will also be used _cc781905-5cde-3194-bb3b-136bad5cf78199405_ 136bad5cf58d_ saved on your device.
Home screen hangs
The home screen will remain open until the GPS signal is found.
Don't forget to turn on your device's GPS.
If you are indoors, the GPS signal can sometimes not be found.
Go outside and restart the app.
Card
The map and buttons on an Android device
- New notification: you learn how to make a reporthere.
- My notifications: Here you will find the details of your previously created notifications. Here you can
Add additional photos to your report if desired.
- Change map: here you can activate different road maps, for example
to bring up all cycling nodes in Flanders.
- My location: if you click once, the app will track your location. If you click again, goes
the app also rotates the map in your walking direction. Click a third time, the app stops
met tracking. The map turns back to the north.
- Notifications on the map: these can be red (new notification), orange (notification in
treatment) or green (closed report). If you click on it you will see the details
of the notification.
- Settings: you will find it at the top right when you click on the 3 dots.
_cc781905-5cde-3194-bb3b-bad05 -_ccf31-36-555Background Maps:here you can choose from aerial view or open street map
_cc781905-5cde-3194-bb3bd-136 -cf5cfPhoto send gallery: here you will find the photos that still have to be sent
_cc781905-5cde-3194-bb3bd-136 -cf5cfDelete cards: Frees up memory on your device
_cc781905-5cde-3194-bb3bd-136 -cf5cfIdentification: here you can choose to send your reports anonymously or with a
_cc781905-5cde-3194-bb3b-bad5 _ccf31 name given If you are registered, you can also register here.
_cc781905-5cde-3194-bb3b-d05_cdecf78-bad you have to do this _cdecf36 , are you readinghere.
_cc781905-5cde-3194-bb3bd-136 -cf5cfExpert settings: here you can set to send your photos via 4G or via WiFi.
The map and buttons on an iOS device (Apple)

My location: if you click once (yellow), the app will track your location.
If you click again (green), the app will also rotate the map in your walking direction.
Click a third time (white), the app stops tracking. The map turns back to the north.
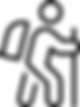
Change map: here you can activate different road maps, for example bring up all cycling nodes in Flanders.
To get out of this menu, swipe down.

- My notifications: Here you will find the details of your previously created notifications.
You can add extra photos to your report here if you wish.
- Background Maps: here you can choose from the aerial view, open street map or _ccde-3194bad58-
a combination
-Identification: here you can choose to send your reports anonymously or with
any given name.
To get out of these menus, swipe down.

- New notification: you learn how to make a reporthere.

