Startscherm
Eerste gebruik van de app
Wanneer je Routechecker voor het eerst opstart, moet je 3 toestemmingen geven:
- Toestemming om foto's te maken, zodat je een foto kan toevoegen aan je melding.
- Toestemming om de locatie van je toestel te gebruiken, zodat je de exacte locatie van
je melding kan doorsturen.
- Toestemming om toegang te krijgen tot je foto's, zodat je gemaakte foto's ook worden opgeslagen op je toestel.
Het startscherm blijft hangen
Het startscherm blijft open totdat het GPS-signaal gevonden is.
Vergeet niet om de GPS van uw toestel aan te zetten.
Indien je binnen bent, kan het GPS-signaal soms niet gevonden worden.
Ga naar buiten en start de app opnieuw.
Kaart
De kaart en knoppen op een Android toestel
- Nieuwe melding: hoe je een melding moet maken, leer je hier.
- Mijn meldingen: hier vind je de details van je eerder gemaakte meldingen. Hier kan je
nog extra foto's toevoegen aan je melding indien gewenst.
- Verander kaart: hier kan je verschillende wegenkaarten activeren, bijvoorbeeld
alle fietsknooppunten in Vlaanderen naar boven halen.
- Mijn locatie: als je éénmaal klikt, trackt de app je locatie. Als je nogmaals klikt, gaat
de app ook de kaart in je wandelrichting draaien. Klik je een derde maal, stopt de app
met tracken. De kaart draait zich terug naar het noorden.
- Meldingen op de kaart: deze kunnen rood (nieuwe melding), oranje (melding in
behandeling) of groen (afgehandelde melding) zijn. Als je er op klikt, zie je de details
van de melding.
- Instellingen: die vind je terug rechtsboven wanneer je op de 3 puntjes klikt.
- Achtergrondkaarten: hier kan je kiezen uit luchtfoto of open street map
- Foto verzend galerij: hier vind je de foto's die nog verzonden moeten worden
- Kaarten verwijderen: maakt geheugen vrij op uw toestel
- Identificatie: hier kan je kiezen om je meldingen anoniem te versturen of met een
opgegeven naam. Indien je geregistreerd bent, kan je je hier ook aanmelden.
Hoe je dit moet doen, lees je hier.
- Expert instellingen: hier kan je instellen om je foto's via 4G of via wifi te verzenden.
De kaart en knoppen op een iOS toestel (Apple)

Mijn locatie: als je éénmaal klikt (geel), trackt de app je locatie.
Als je nogmaals klikt (groen) , gaat de app ook de kaart in je wandelrichting draaien.
Klik je een derde maal (wit), stopt de app met tracken. De kaart draait zich terug naar het noorden.
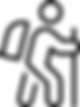
Verander kaart: hier kan je verschillende wegenkaarten activeren, bijvoorbeeld alle fietsknooppunten in Vlaanderen naar boven halen.
Om uit dit menu te geraken, swipe je naar beneden.

- Mijn meldingen: hier vind je de details van je eerder gemaakte meldingen.
Je kan hier extra foto's toevoegen aan je melding indien gewenst.
- Achtergrondkaarten: hier kan je kiezen uit de luchtfoto, open street map of
een combinatie
- Identificatie: hier kan je kiezen om je meldingen anoniem te versturen of met
een opgegeven naam.
Om uit deze menu's te geraken, swipe je naar beneden.

- Nieuwe melding: hoe je een melding moet maken, leer je hier.

